Google Meet: How to record Google Meet call with audio on laptop and mobile phone
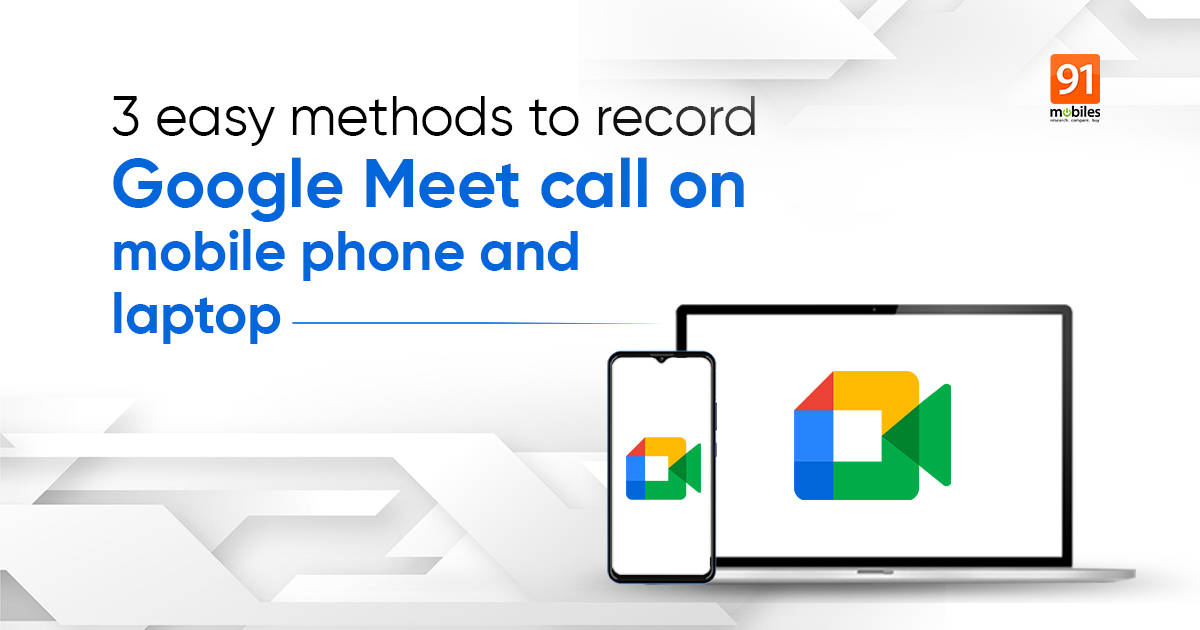
The rise of video-conferencing apps like Google Meet and Zoom have certainly changed our lives for the better. They have become mediums for online classes, meetings, and interviews. So much so is going around that it could be hard for a person to recall every video conferencing call. Both Zoom and Google Meet come with video call recording options. We will take a look at how to record Google Meet call with audio here in this article. These are useful at times when you want to save the presentation or lecture for later use. The video conferencing app lets you record any meeting; however, there is a catch. Only the host of the meeting and users with G Suite accounts can use the Google Meet recording feature.
If you’re neither the host nor a G Suite user and still want to record a Google Meet call, fret not, we are here to help. Here are some handy tips and tricks that can help you record your Google Meet call.
How to record Google Meet call on laptop as a participant
Recording within the app will save the presentation/ lecture directly to Google Drive. It’s simple, however, you need to get permission from the host first. Once done, you need to follow these steps:
- First, open Google Meet on your PC/laptop and start or join a meeting.
- Now you can see a three-dot option on the extreme right bottom of the screen.
- Click on the three-dot option and it will pop up on the menu.
- Here you can see Record Meeting, click on the option. The option will only appear if the host has enabled it (scroll down to know how the host can enable record option on Google meet call)
- A legal disclaimer will appear, and you have to accept it before the recording starts
- After accepting the legal disclaimer, a record indicator will appear in the upper-left corner
- If you are attending the meeting, you can still record the meeting and ask permission from the host to record it.
- You can stop recording the meeting from the same three-dot menu and select stop recording.
How to give permission to record Google Meet call
Only Google workspace admins can give permission to participants to record Meet video call. Regulr Gmail accounts cannot do it. If you are Google Workspace or G Suite admin, follow these steps to allow others to record Google Meet call:
- Visit admin.google.com and sign-in using your G Suite ID and password
- If you the admin of that G Suite account, you will redirected to Admin Console Home page
- From there, go to Apps –> Google Workspace –> Google Meet
- Click on Meet video settings, then choose Recording
- Check ‘Let people record their meetings’ box to enable recording
- Hit Save to apply the changes
How to record Meet call on mobile phone
If you are using the Google Meet application on your smartphone, be it Android or iOS, you can easily record the meeting using the built-in screen recorder option. The feature is available on iPhones along with the majority of Android smartphones. Here’s how you can do it:
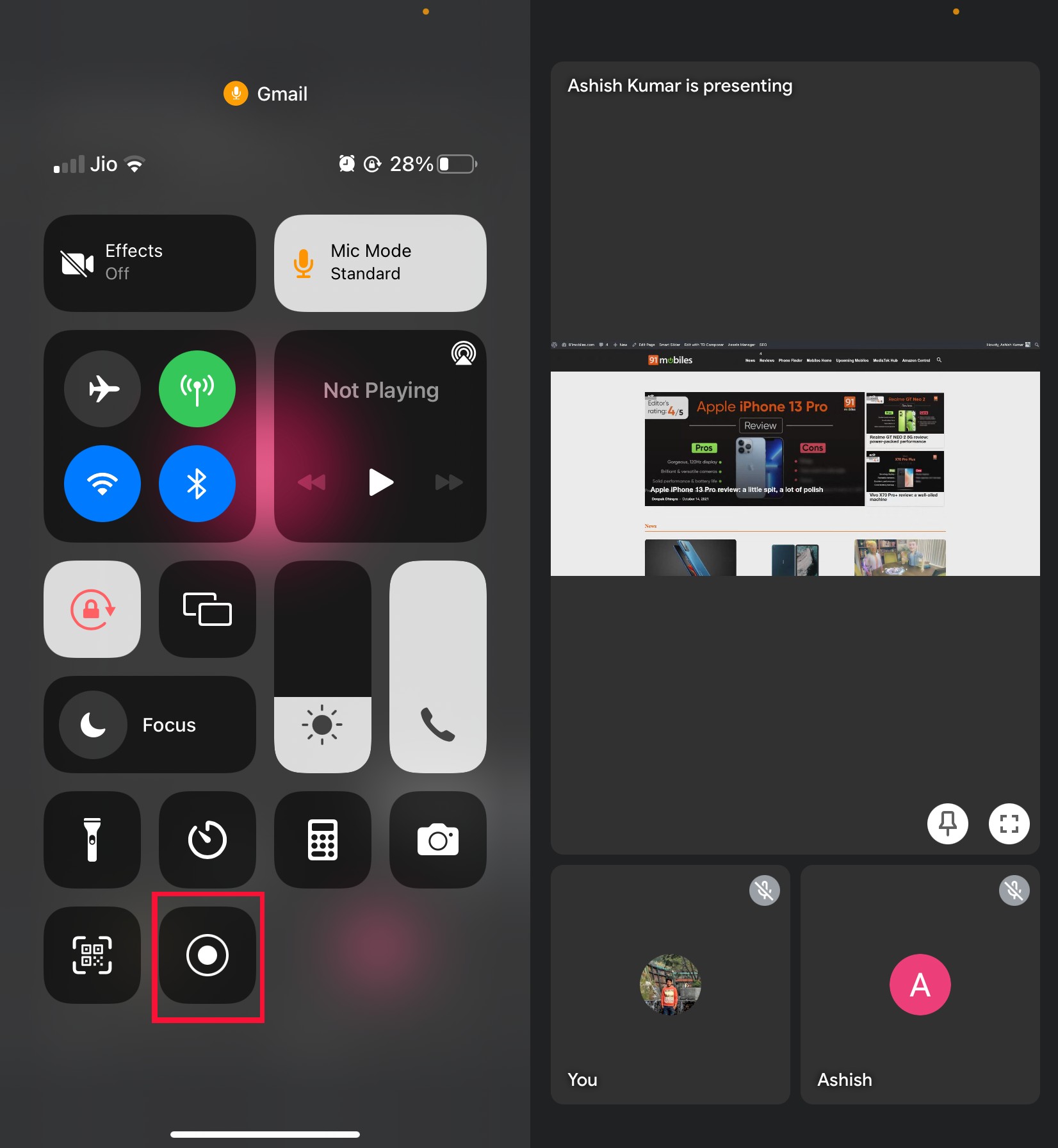
- Open the Google Meet application and join the meeting, which you want to record.
- Now, simply swipe down from the top on your Android smartphone and choose the screen recorder option from the menu. If you don’t have one, you can use third-party apps like XRecorder, DU Screen recorder, etc.
- If you are using an iPhone, you can simply swipe down from the corner to access the Control Center and click on the screen recording option.
- Once done, you can simply stop your screen recording and the Google Meet video call will be recorded on your smartphone.
How to record Google Meet video meeting without permission
To record a Google Meet call without permission along with audio, you will need to download an app called OBS on your computer/laptop.
- Download the OBS application on your device
- Launch the application once it is installed on your PC.
- Now in the source section, you need to add the source as “Window Capture”
- A pop-up box will appear. Accept that and another window will pop up. Select the Meeting Tab And press OK
- After that, a preview window will appear showing the meeting. However, it may be small in size. For that right-click and select transform, there, select Fit to Screen
- Start Recording your Meeting by pressing the lower right recording button
- Once your meeting is over, you can stop recording from there. That’s it!
FAQs
Can you record a Meet call without G Suite?
Within the app, you cannot record without a G Suite app. However, you can use the above workarounds to record without it.
How do I know if my Google Meet is being recorded?
A red icon will appear in the upper left corner, indicating that the meeting is being recorded. It can be seen by all the participants.
How do I find my record on Google Meet?
You can find your recording on your Meet Recordings folder in Google Drive if you have a G Suite account. If you’re using OBS or a screen recorder, it will be saved in your default path, mostly in C drive- in the Videos folder and on the media storage in Android.
The post Google Meet: How to record Google Meet call with audio on laptop and mobile phone first appeared on 91mobiles.com.
from 91mobiles.com https://ift.tt/3msHYrx
>



No comments